What are Apple CarPlay and Android Auto?
Apple CarPlay and Android Auto are in-car infotainment systems that allow users to seamlessly integrate their smartphones with the vehicle's dashboard. Here's a brief overview of each:
Apple CarPlay:
Developed by Apple Inc., CarPlay is a software interface that enables a car's built-in display to show and control certain features of an iPhone.
It provides a simplified and driver-friendly interface, allowing users to access iPhone functions like navigation, music, calls, and messages using the car's touchscreen or voice commands.
CarPlay is compatible with various third-party apps, making it a versatile solution for entertainment and navigation.
Android Auto:
Developed by Google, Android Auto is a similar platform designed for Android smartphone users.
It provides a user-friendly interface on the car's display, offering access to navigation, music, calls, and messaging.
Android Auto also supports voice commands, allowing users to interact with the system without taking their hands off the wheel.
Like CarPlay, Android Auto supports third-party apps, enhancing its functionality.
Both CarPlay and Android Auto aim to improve the driving experience by providing a safer and more convenient way for users to interact with their smartphones while on the road. They rely on a wired or wireless connection between the smartphone and the car's infotainment system to enable these features.
How to use Apple CarPlay?
Ensure Compatibility:
Make sure your car is equipped with Apple CarPlay and that your iPhone is compatible.
Connect iPhone:
Use a USB cable to connect your iPhone to the CarPlay-enabled USB port in your car.
Enable CarPlay:
Your car's display should prompt you to enable CarPlay. If not, navigate to the car's infotainment system settings and select CarPlay.
On-Screen Interface:
Once connected, your car's display will show the CarPlay interface. You can now interact with CarPlay directly on the touchscreen.
Accessing Apps:
Use the touchscreen or voice commands to access apps like Maps, Music, Phone, and Messages. You can also use Siri for voice control.
Navigation:
Use Apple Maps for navigation or other supported navigation apps available through CarPlay.
Music and Calls:
Play music through Apple Music or other compatible apps. Manage calls and messages hands-free.
Disconnect:
To disconnect, unplug the USB cable, or navigate to the CarPlay settings on your car's display.
How to Use Android Auto:
Ensure Compatibility:
Check if your car supports Android Auto and that your Android phone is running a compatible version of Android.
Download Android Auto App:
Download and install the Android Auto app from the Google Play Store on your smartphone.
Connect Phone:
Use a USB cable to connect your Android phone to the car's USB port.
Enable Android Auto:
On your car's display, select the Android Auto icon or navigate to the Android Auto section in the infotainment settings.
On-Screen Interface:
Your car's display will show the Android Auto interface. Interact with it using the touchscreen or voice commands.
Accessing Apps:
Use the interface to access apps like Google Maps, Google Play Music, and other supported apps.
Navigation:
Utilize Google Maps for navigation or other compatible navigation apps.
Music and Calls:
Play music through supported apps, and manage calls and messages hands-free.
Disconnect:
To disconnect, unplug the USB cable, or navigate to the Android Auto settings on your car's display.
Always follow safe driving practices and use voice commands when necessary to minimize distractions while using CarPlay or Android Auto.
How do I know if my car supports Apple CarPlay or Android Auto?
To determine if your car supports Apple CarPlay or Android Auto, you can follow these steps:
For Apple CarPlay:
Check Car Compatibility:
Visit the official Apple CarPlay website or check your car manufacturer's website for a list of CarPlay-compatible models.
Consult Car Manual:
Refer to your car's user manual or infotainment system documentation. It should provide information about compatibility and setup.
Inspect USB Ports:
Look for a USB port labeled with a CarPlay icon. Most CarPlay-enabled cars have a USB port for connecting your iPhone.
Contact Dealership:
Contact your car dealership or manufacturer's customer support for assistance and information on CarPlay compatibility.
For Android Auto:
Check Car Compatibility:
Visit the official Android Auto website or check your car manufacturer's website for a list of Android Auto-compatible models.
Consult Car Manual:
Refer to your car's user manual or infotainment system documentation. It should provide information about compatibility and setup.
Inspect USB Ports:
Look for a USB port labeled with an Android Auto icon. Most Android Auto-enabled cars have a USB port for connecting your Android phone.
Contact Dealership:
Contact your car dealership or manufacturer's customer support for assistance and information on Android Auto compatibility.
Check Infotainment Settings:
Navigate through your car's infotainment system settings. There may be an option to enable or disable Android Auto.
Keep in mind that some car models may offer software updates that enable CarPlay or Android Auto, so it's worth checking for any available updates for your car's infotainment system. If you're still unsure, reaching out to the car manufacturer or dealership for specific details about your car model is recommended.
Can I use Apple CarPlay or Android Auto if my car doesn't have it?
Yes, you can add Apple CarPlay or Android Auto functionality to your car even if it doesn't come pre-installed. There are aftermarket solutions and devices that can be installed to provide these features.
For Apple CarPlay:
Aftermarket Head Unit:
Consider installing an aftermarket head unit that supports Apple CarPlay. These are car stereos with built-in CarPlay functionality.
CarPlay Receivers:
You can also use a CarPlay receiver, a device that connects to your existing car stereo, providing CarPlay compatibility.
For Android Auto:
Aftermarket Head Unit:
Install an aftermarket head unit that supports Android Auto. These are car stereos with built-in Android Auto functionality.
Android Auto Receivers:
Similar to CarPlay, you can use an Android Auto receiver, a device that adds Android Auto compatibility to your existing car stereo.
Smartphone Apps:
Some apps, like "Android Auto for Phone Screens" on Android, allow you to use a simplified version of Android Auto directly on your smartphone screen, although it won't have the same integration as the built-in system.
Installation Process:
Follow the installation instructions provided with the aftermarket head unit or receiver.
Ensure compatibility with your car model and follow the wiring and setup steps.
Connect your smartphone to the new system using a compatible USB cable.
By adding an aftermarket solution, you can enjoy the benefits of Apple CarPlay or Android Auto in your car, enhancing connectivity, navigation, and entertainment features.

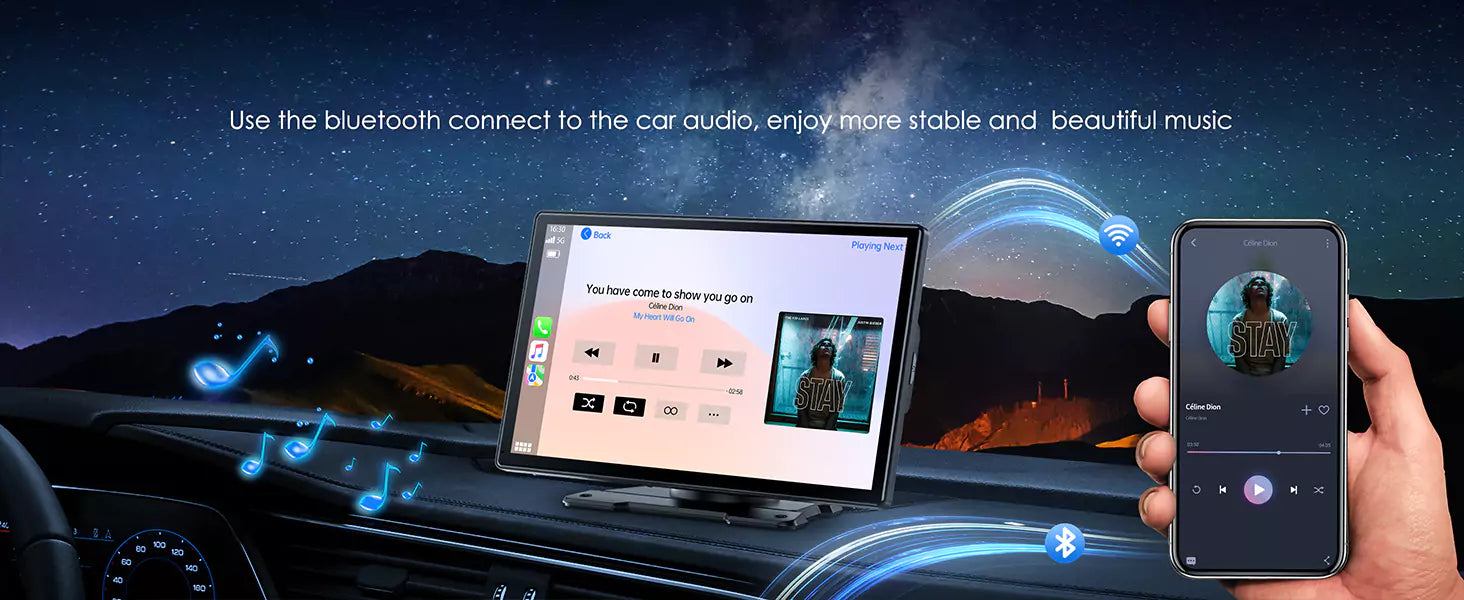

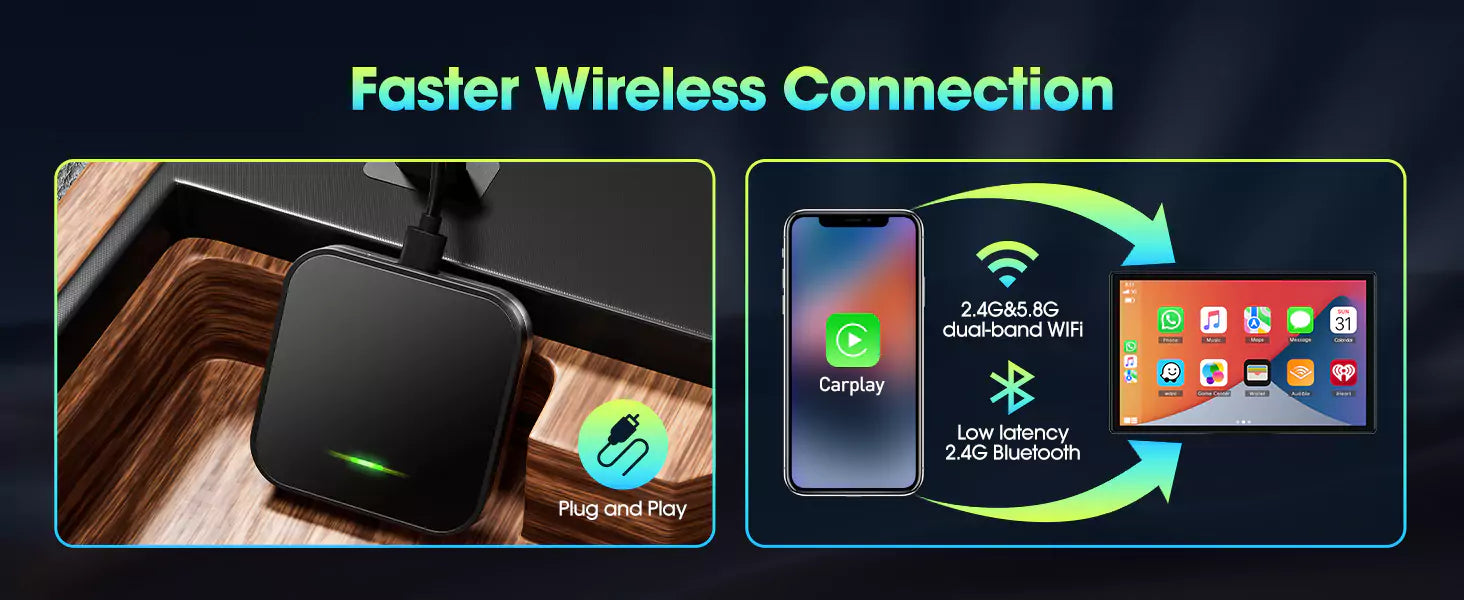
Leave a comment
All comments are moderated before being published.
This site is protected by hCaptcha and the hCaptcha Privacy Policy and Terms of Service apply.